2024-11-07 11:48:03欧凯手游网
家庭办公或是企业环境中,打印机脱机都会给工作带来不小的困扰。打印机显示“脱机”状态通常意味着打印机与计算机之间的连接出现问题,导致无法正常打印。在这种情况下,用户需要找到脱机的根本原因,并采取相应的修复措施。本文将为您介绍打印机脱机的常见原因及恢复方法,帮助您快速解决这一问题。

1、连接问题:打印机与计算机之间的连接出现故障是导致打印机脱机的最常见原因之一。连接方式包括USB连接、网络连接(Wi-Fi或有线网络)以及蓝牙连接等。任何一条连接线的松动或故障都可能导致打印机无法与计算机通信。2、打印机驱动程序问题:打印机驱动程序是计算机与打印机之间的桥梁,驱动程序的损坏或过时也可能导致打印机显示脱机状态。3、打印机设置问题:有时,打印机被设置为“脱机”模式,用户可能没有意识到这一点。无意中启用脱机模式,导致打印机无法接收打印任务。4、打印队列问题:打印任务在打印队列中堆积,且某些任务未能成功完成时,可能会导致后续打印任务无法正常发送到打印机,从而使打印机显示脱机。5、网络问题:对于网络打印机,网络连接不稳定或断开,也会导致打印机脱机。此外,打印机的IP地址发生变化也可能导致计算机无法与打印机通信。
首先,确认打印机与计算机之间的物理连接是否正常。对于USB打印机,检查USB线是否松动,确保打印机正确连接到计算机的USB端口。如果是无线打印机,检查Wi-Fi连接是否正常,确认打印机与计算机在同一网络下。

过时或损坏的打印机驱动程序也可能导致打印机脱机。您可以通过“本站”软件一键检测更新打印机驱动程序,步骤如下:
①、安装并打开-本站,然后点击“立即检测”;
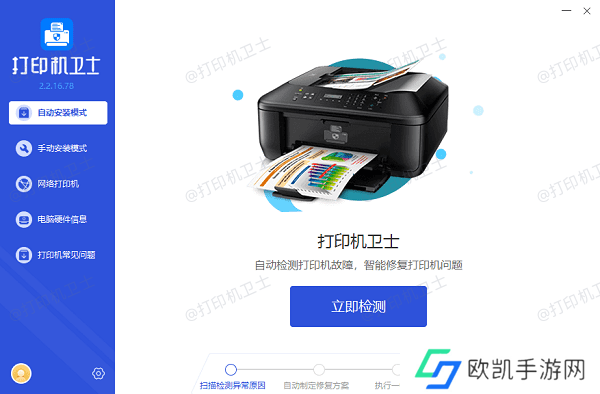
②、软件便会自动检测打印机型号匹配驱动以及检测打印机存在的问题;
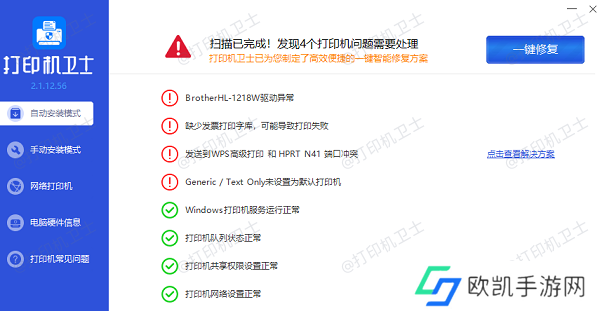
③、根据检测结果点击“一键修复”软件便会进行下载安装驱动,同时解决修复打印机问题。
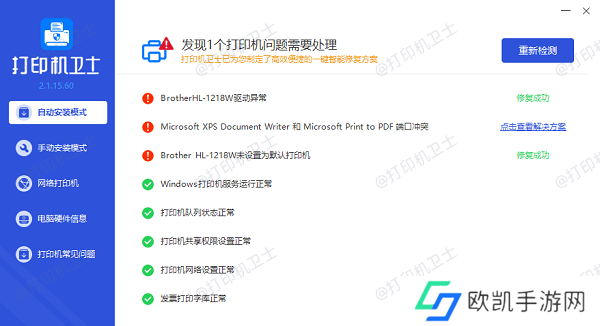
当打印机处于脱机状态时,尝试重新启动打印机和计算机。这有时能解决一些由于设备暂时性故障引起的问题。关闭打印机电源,等待30秒后重新开启。重启计算机后,系统通常会重新检测连接的打印机,恢复正常连接。
在Windows系统中,打开“控制面板”并点击“设备和打印机”。找到您当前的打印机,右键点击并选择“查看打印机状态”。检查是否选中了“使用打印机脱机”选项。如果选中了,请取消勾选并尝试再次打印。此步骤可以确保打印机不会被错误设置为脱机模式。
打印队列中的任务可能会导致打印机停滞,进而出现脱机状态。您可以尝试清空打印队列中的任务,恢复打印机正常工作。
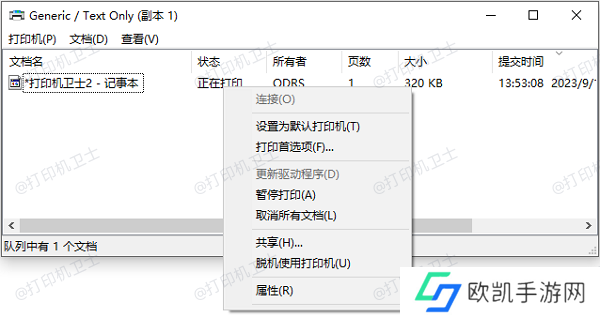
打开“设备和打印机”,找到打印机,右键点击并选择“查看打印机队列”。在队列中,右键点击所有未完成的打印任务,选择“取消”。如果打印队列无法清空,可以尝试重启打印机,清除队列中的任务。
对于网络打印机,确保打印机连接到正确的网络。如果使用Wi-Fi连接,检查打印机是否连接到正确的Wi-Fi网络,并确认信号稳定。可以通过打印机的控制面板查看网络设置,确保IP地址没有变化。

如果打印机是通过有线网络连接的,确保网线连接正常,路由器工作正常。如果打印机的IP地址发生了变化,您可能需要重新配置计算机的打印机端口,确保它指向正确的IP地址。
以上就是打印机脱机怎么解决,打印机脱机恢复方法指南。如果有遇到打印机连接、共享、报错等问题,可以下载“本站”进行立即检测,只需要一步便可修复问题,提高大家工作和打印机使用效率。
声明:本文内容及配图由入驻作者撰写或者入驻合作网站授权转载。文章观点仅代表作者本人,不代表本站立场。文章及其配图仅供学习分享之
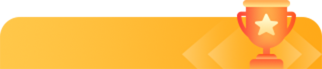
新品榜/热门榜